I saw a demo of Desktop Director at Synergy and thought how great it was to see real network info real time as this part was basically missing in the edgesight data. You could get this after some time from edgesight or by forcing an update but you had to do that by server and if you have a large farm that is a rather tedious task.
So you might be asking yourself, what does it take to get these wonderful stats. Here is what I went through to get this working, quite a bit of it trial and error.
1. First of all and most important, you have to have Netscaler Platinum or Enterprise licenses. Enterprise will only give you an hour of real time data and about a month’s worth of historical data whereas Platinum will give you up to about a year. The virtual appliance that you install to monitor has 120 GB drive and I suspect it is this big to hold all of this data.
2. Install the Netscaler Insight Virtual Appliance. This can be found in the same download area as Netscaler. The prerequisites are located here. Installation procedure can be found here.
3. If you have not already done this, you must either install or upgrade to netscaler 10.1
4. After you have installed and configured the Insight appliance, you have to configure it to collect the data so that it can be presented in Desktop Director. Note that there are two types of data that Insight collects, Web Insight Data and HDX Insight Data. The Latter is the one we will concentrate on. There are two modes in which to collect HDX Insight data, Single-Hop Mode for SSLVPN connections and transparent mode for ICA connections. In Single-Hop mode the Insight appliance will configure the netscaler automatically but in transparent mode you have to configure yourself with the following commands at the netscaler command prompt:
- set ns param -icaPorts 2598 1494
- add appflow collector MyInsight -IPAddress 192.168.1.101 Note change this address to your netscaler Insight IP address.
- add appflow action act -collectors MyInsight
- add appflow policy pol true act
- bind appflow global pol 1 -type ICA_REQ_DEFAULT
- set appflow param -flowRecordInterval 60
- Make sure and save the config with save ns config
This is taken from edocs, which can be found here.
5. You must configure Desktop Director in order to get at the data just setup above from the Insight appliance for Director to be able to display it. What you will need to do is:
- On the server where Director is installed, locate the DirectorConfig command line tool in C:\inetpub\wwwroot\Director\tools, and run it with parameter /confignetscaler in command line prompt.
- When prompted, configure the NetScaler Insight Center machine name (FQDN or IP address), username, password, and HTTP or HTTPS connection type.
Taken from edocs, which can be found here.
6. The last piece is that you must enable app flow logging as shown below:
7. Once you have all of that configured, it may take some time to start getting the data but then you should start to see from the images below the data captured from Insight into Desktop Director.
Initial View of Desktop Director when clicking on the Network Tab.
Below is an initial view and an expanded view of the users tab under the network selection of Desktop Director. Note that if Insight is not setup you will not see this info. The red user name circled below is shown in more detail by clicking on that user.


Also notice the red circle on the right, this allows you to select from 5 minutes to a month to show historical data. Below is a sample showing of the Applications tab.
Notice the -1 Launch Duration Below and under applications there is a Launch Duration of 0. According to Citrix this is a bug and will be fixed in the next release.

Below is a screenshot of the Word 2013 application.

Drilling down into the session ID, we can get a better understanding of the actual time it took to launch the application.

Here we can see the Desktop tab and the information that it give you for desktop launches.

Drilling down into the citrix user name, we can see even more stats for the desktop.




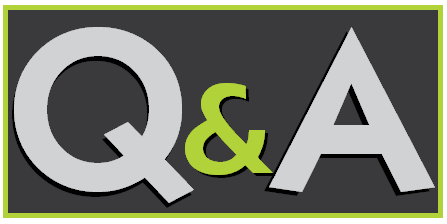


Leave Comment